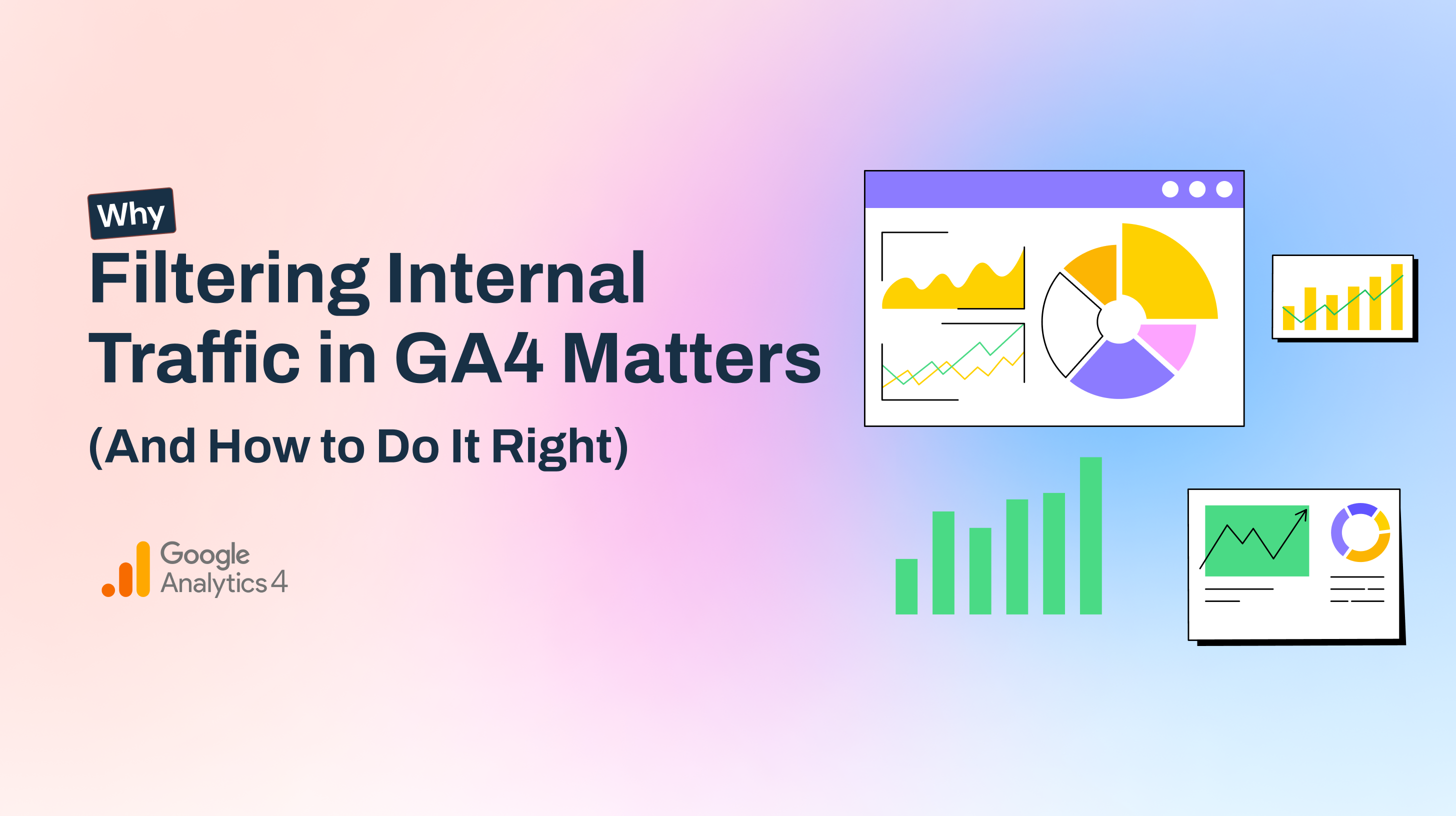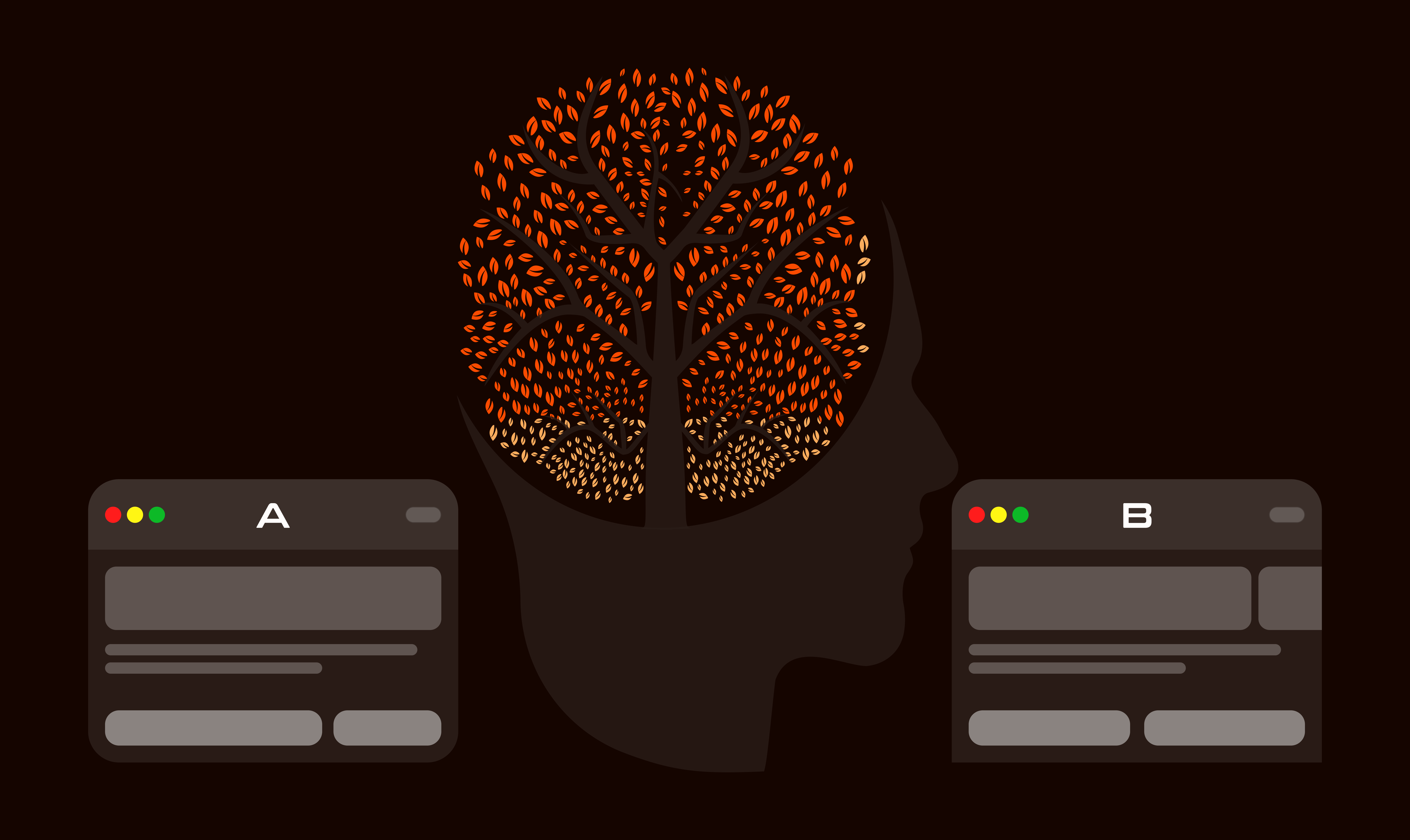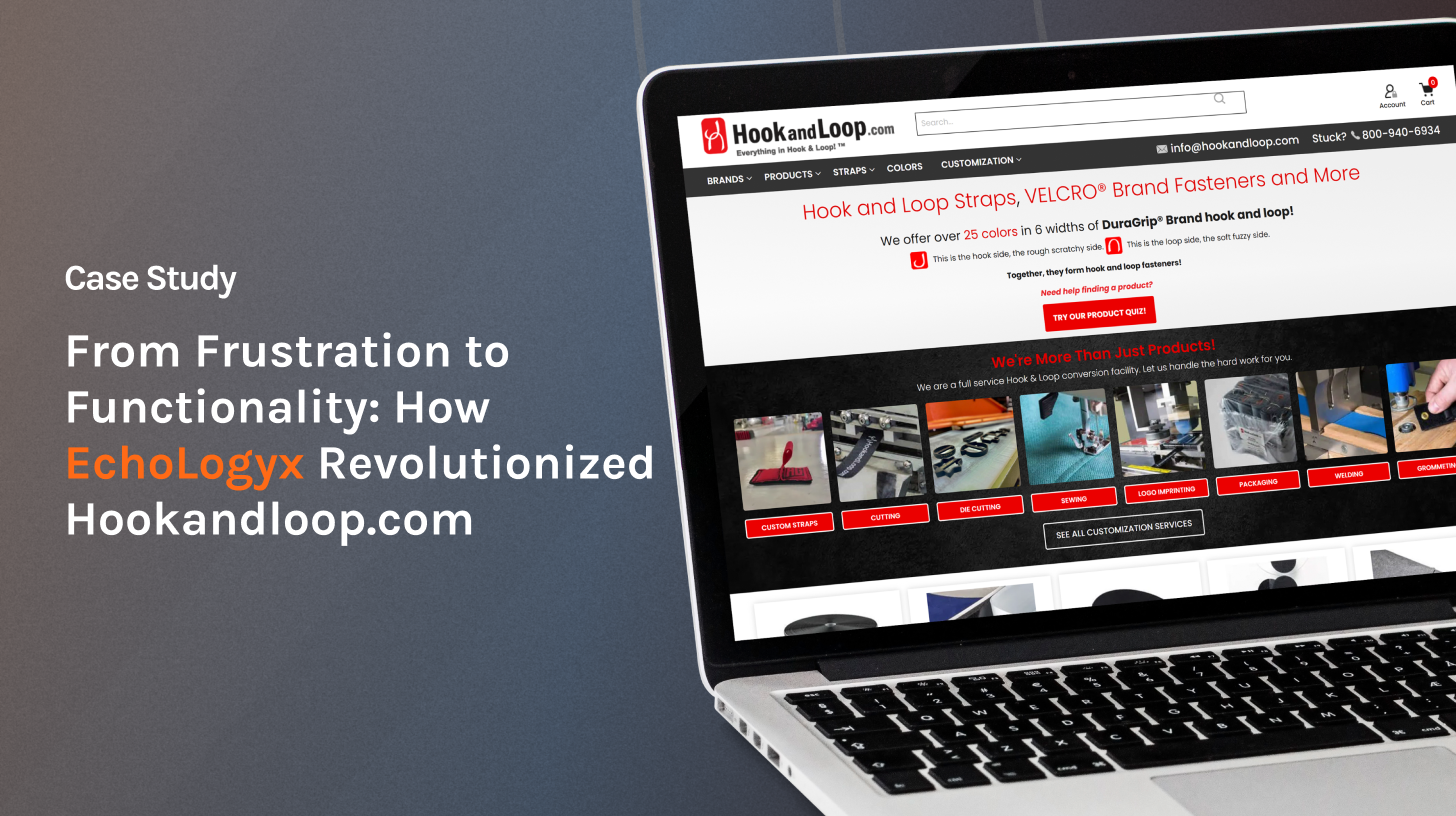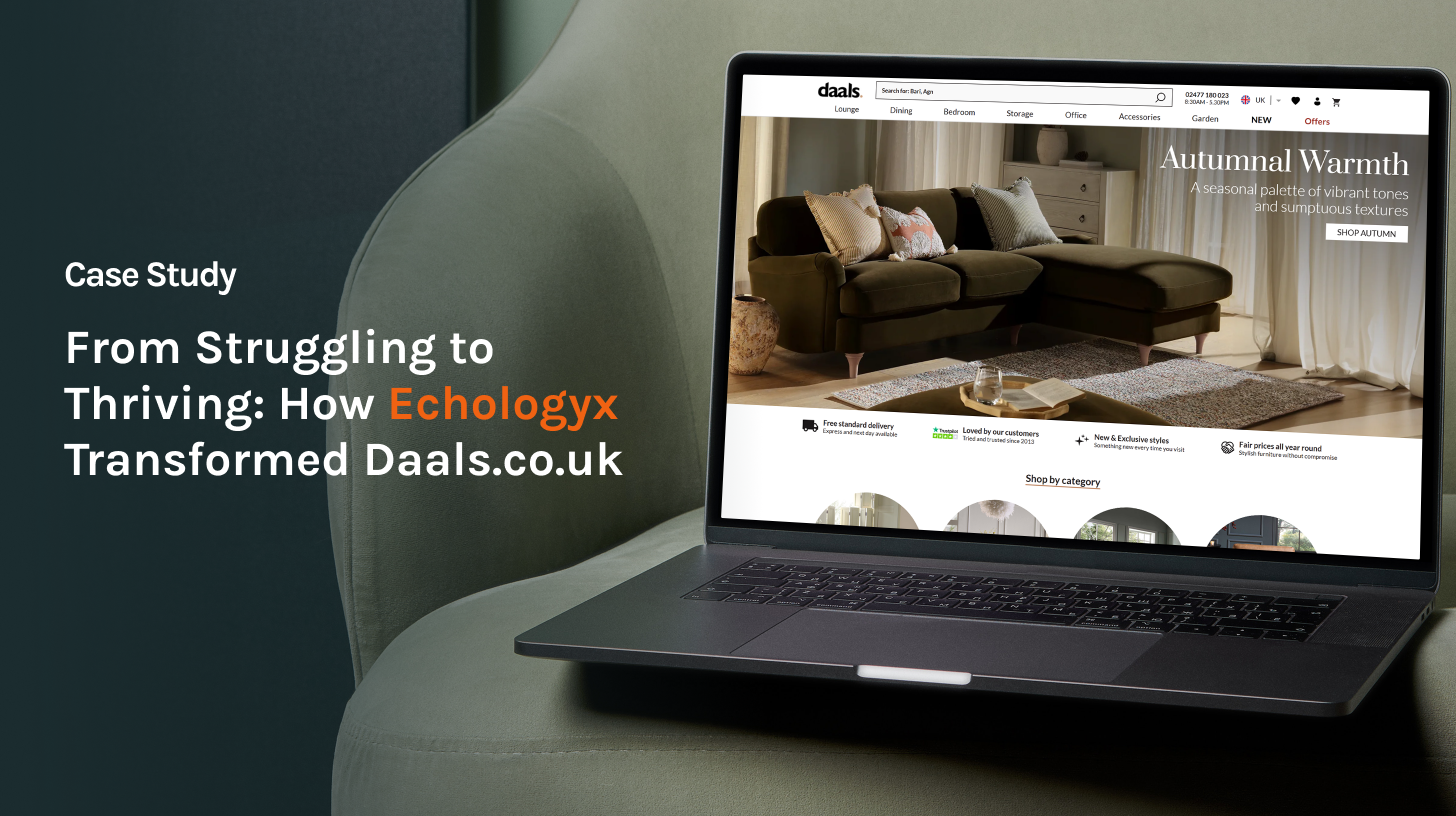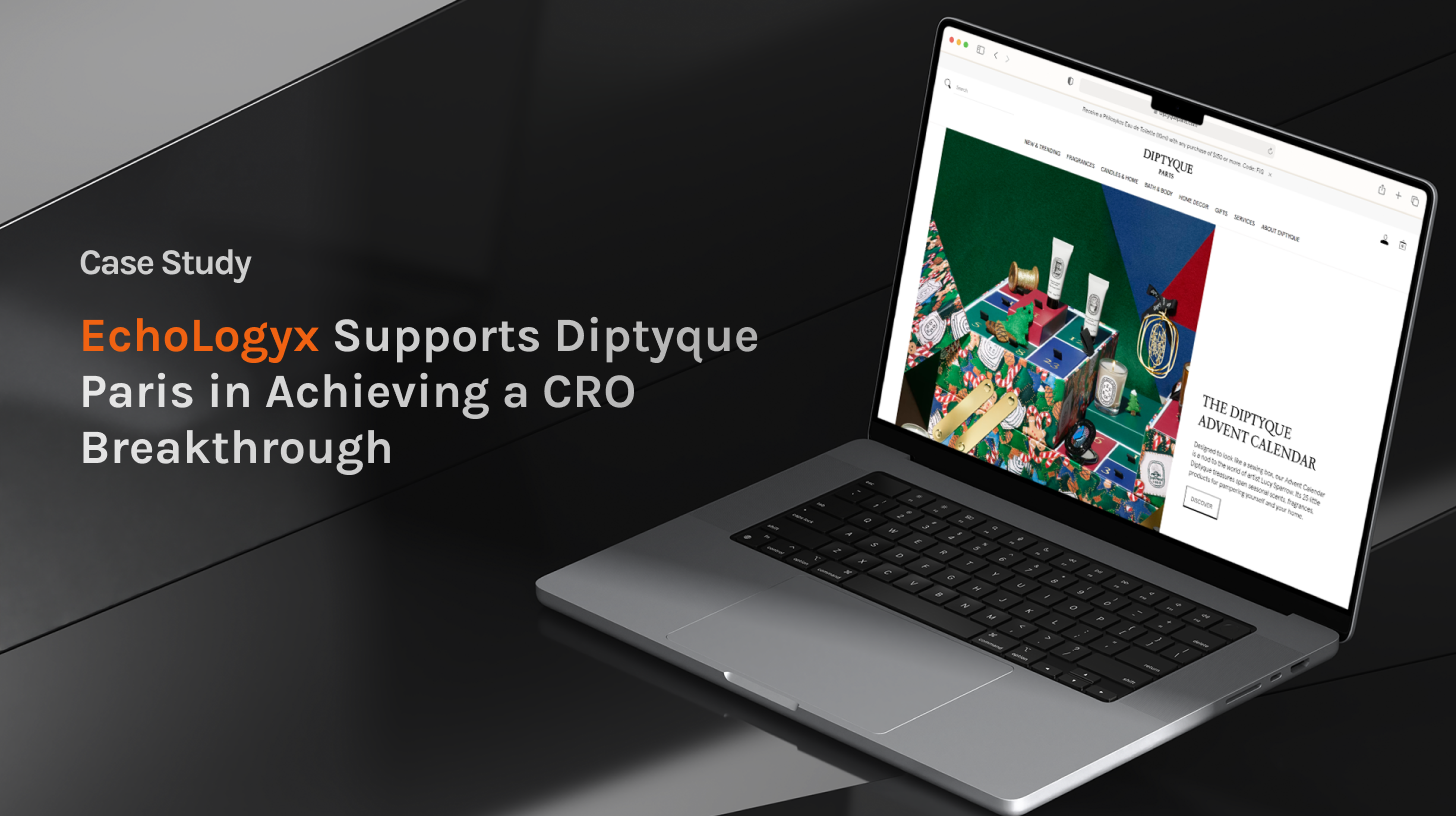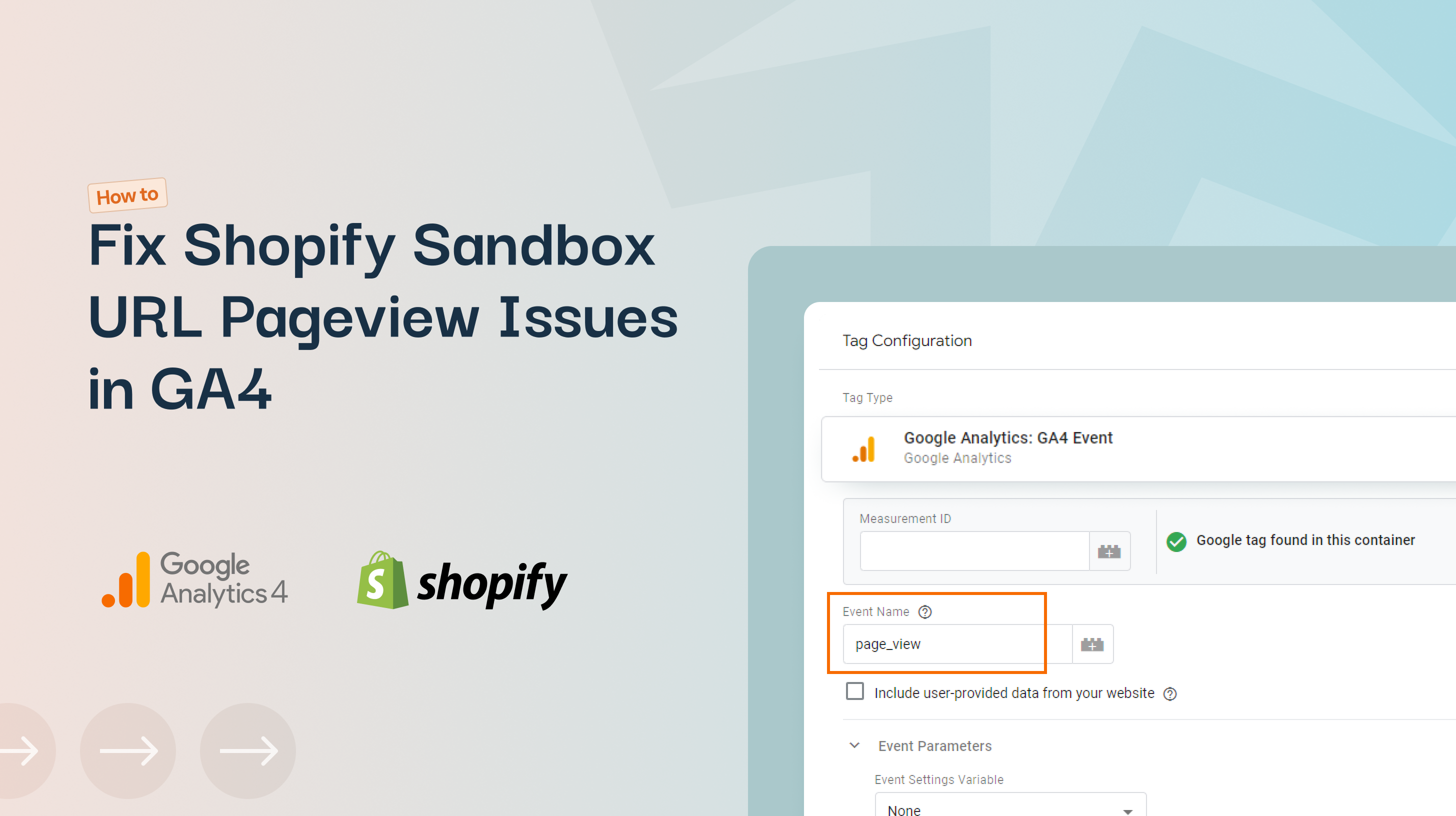When you're analyzing your eCommerce data, every click counts—literally. But what if some of
those clicks, views, and conversions are coming from your own team?
That’s where filtering internal traffic comes in.
If you’re not excluding your own employees, developers, or testers from your data, you’re at risk
of making decisions based on skewed information. The good news? Google Analytics 4 (GA4)
makes it easier than ever to filter out internal traffic—if you know how to set it up properly.
Why Internal Traffic Can Skew Your Data
Internal traffic refers to visits to your website by people within your organization—team members
browsing, testing, or working on the site. Here’s how that can hurt your data:
- Inflated pageviews: Looks like your product page is popular? Might just be your QA
team running tests. - Unrealistic conversion rates: A developer completing a purchase to test the checkout
flow shouldn’t count as a sale. - Misleading user behavior: Internal users tend to behave differently than real
customers. Their clicks don’t reflect true intent.
When internal traffic isn't filtered out, you're not seeing a clear picture of your actual customer
behavior. And when you make decisions based on bad data? You get bad results.
Why It’s Even More Important in GA4
GA4 is event-based and much more detailed in tracking interactions. That means every single
event—like scrolling, clicking a button, or viewing a product—gets counted. If internal traffic is included, the noise it creates is even louder than before.
Especially when you're analyzing funnels, conversion paths, or engagement metrics, even a few
internal sessions can seriously throw things off.
How to Filter Internal Traffic in GA4
GA4 uses a more flexible system than Universal Analytics, but it takes a couple of steps to get it
right.
Step 1: Define Internal Traffic
In GA4, internal traffic is defined by IP addresses. Here's how to do it:
- Go to Admin in GA4.
- Under Data Streams, click your web stream.
- Scroll down and click Configure tag settings.
- Choose Show all, then click Define internal traffic.
- Add a rule with your office's static IP address (or range of IPs).
- Save it.
This tells GA4, “These IP addresses are from inside our company.”
Step 2: Create a Filter
Now that GA4 knows what internal traffic is, you’ll need to filter it out:
- In Admin, go to Data Settings > Data Filters.
- Click Create filter.
- Choose Internal traffic.
- Set the filter state to:
○ Testing if you want to preview its impact before going live.
○ Active to start excluding that traffic right away. - Save the filter.
Now your internal sessions won’t affect your GA4 reports.
Pro Tip: Don’t Forget Remote Teams
If your team works remotely (and uses different IPs), you can still handle this:
● Use a VPN for all internal work and define that VPN’s IP in GA4.
● Set up custom parameters in your tags to identify internal users.
● Add filters based on specific user properties or custom dimensions.
How We Help
Setting up internal traffic filters sounds simple—but it can get tricky, especially for teams with remote workers, multiple IPs, or lots of testing environments.
We help eCommerce businesses by:
● Auditing existing GA4 setups to find data pollution
● Creating robust internal traffic filters (even for hybrid/remote teams)
● Ensuring testing, staging, and development traffic never touches your real reports
● Setting up custom dimensions or VPN tracking when needed
The Takeaway
Clean data leads to clear decisions. If you’re investing in paid campaigns, optimizing your
funnel, or A/B testing changes—don’t let internal noise throw you off track.
Filtering internal traffic in GA4 is one of the simplest, most effective ways to improve your
data quality—and it only takes a few minutes to get started.
To hear more from our expert team at Echologyx, please feel free to Contact Us